|
Rohos Logon Key converts any USB drive into a security token for your computer and allows accessing Windows in a secure way by USB flash drive, replacing the Windows login.
How it works
Rohos Logon Key integrates into Windows Terminal Services login screen (Windows XP/ 2003/ Vista/ 2008). It works by adding two-factor authentication level to existing access control infrastructure. After deployment users can sign-in both in local and remote session using USB stick login. It is convenient and secure password replacement solution:
-
It does not require users to learn additional software.
-
Users just use USB flash drive ( pre-configured by Administrator) for login.
-
If you use USB flash drive as a logon key then you may not install it on a every machine you log in from.
-
It provides higher security level through using long password that is stored on USB stick.
-
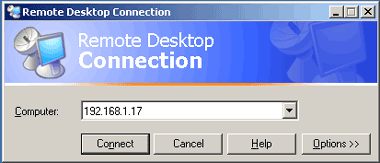
Read next to find out how to configure it.
How to try RDP login by USB Key:
In order to try Remote Desktop login by USB key you can download 15-day trial version Rohos Logon Key. Download
You should have Windows XP Pro/ Windows 2003/ Windows Vista or Windows 2008 Server as your Terminal Server computer to try it.
Steps to take:
-
Install Rohos Logon Key on the Terminal Server computer (needs restart). Open the program and set up USB key.
100% safe
Installing Rohos on a Server computer is 100% safe. Rohos does not replace MsGINA.dll (or NWGina.dll, etc.) authentication component like other 'logon' softwares do. This ensures that your Windows Server will be stable.
- Open Rohos Logon Key > Configure Options and ensure that Windows Logon model is:
-"Typical Windows login (msgina.dll) if you have Windows XP/ 2003
-"Rohos Credential Provider" if you have Windows Vista/2008
- Open the program and set up USB key.
- Install Rohos Logon Key also on any client computer where you RDC from (using MSI package). No need for restart.
First login:
Now you can open Remote Desktop connection from a client computer. Ensure that it has a green Rohos USB Key icon. Plug in USB stick into local PC and then User password information will be transferred to remote session.
Windows 2003 Terminal Server login
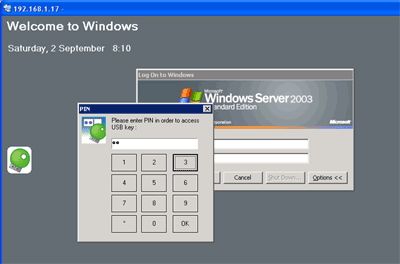
Windows Vista Terminal Server login
.gif)
If you do not want to install Rohos Logon Key into any computer you log in from
In this case you should copy Rohos Remote Login component into a USB stick. Use "Remote Desktop" button to set up USB Key with remote desktop component in to USB stick.
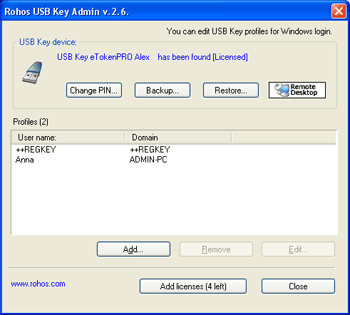
Note: that you should correctly set up user profile on USB Key according to your network environment. You can do it with User profile Editor dialog. Please see more here ...
Note: that the name of Windows Terminal Server computer or Windows XP computer should be in the "Domain" field if you plan to use USB Key for Remote Desktop Login into Windows Terminal Server or Windows XP computer.
The program automatically stores Registration Key on the USB Key (from the key list file), so when the user logs in from his/her computer for the first time, the program on the client's computer becomes a registered one.


The user should start "Welcome (RDP setup)" application on any Windows 2000/XP computer from where user has an access to remote desktop. Then Remote Desktop application should be restarted in order to apply Rohos login plug-in.
Benefits of Rohos Logon Key for networks:
Rohos Logon Key can be easily integrated into existing infrastructures. It offers native support for Active Directory, eDirectory (with installed Novell Client), Microsoft Windows 2000/2003/ XP / Vista.
Security features:
No difficulty:
Rohos Logon Key can be easily deployed to provide secure environment and helps your organization to meet regulatory compliance (HIPAA).
New! If you have enabled a virtual channels application in your Terminal Services deployment, you can make Rohos Logon available on client computers that access the terminal server by means of the Remote Desktop ActiveX control. To learn more please, read...
Rohos Logon Key Server Version
It is specially designed to be installed into Administrator's computer.It allows carrying out the following tasks:
|
 Rohos Logon Key works with Remote Desktop connection program and allows to log in into your Remote Desktop by using hardware USB token. (two-factor authentication solution)
Rohos Logon Key works with Remote Desktop connection program and allows to log in into your Remote Desktop by using hardware USB token. (two-factor authentication solution)