Published: June 6, 2005
Related to: MS Office 2000 / XP (Word, Access, Power Point, Excell, Front Page)
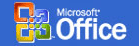 Is your financial information safe? What about your business documents, worksheets, tables and
plans? Working on the laptop?
Is your financial information safe? What about your business documents, worksheets, tables and
plans? Working on the laptop?Microsoft Office is the most popular software for home and business needs. MS Office offers a simple and plain protection of the documents by password. But it is not strong and convenient.
Here's how it is works. 1. Create your personal disk.With Rohos you can create your personal disk to store your sensitive files.Rohos Get Ready Wizard will help you to create personal encrypted disk for you. 
Note: Get Ready Wizard that guides you through the process of configuring Rohos for your system step by step. It helps you to learn basic Rohos features and innovations such as new Windows login prompt, personal disk, USB key configuration and more. Note: Wizard will determine the best options for Rohos disk for your system. To review or change Rohos disk parameters click Open detailed disk options link. 2. Saving your files directly to Rohos disk.Now the disk is connected. It means that you can work with its contents. Rohos Disk is designed to automatically encrypt all MS Office documents without leaving your current Office Application (Word, Excell, etc.). The program integrates into Office' standard Save As/Open dialogs which are used to save or open documents.Let's take a look on how this protection works:
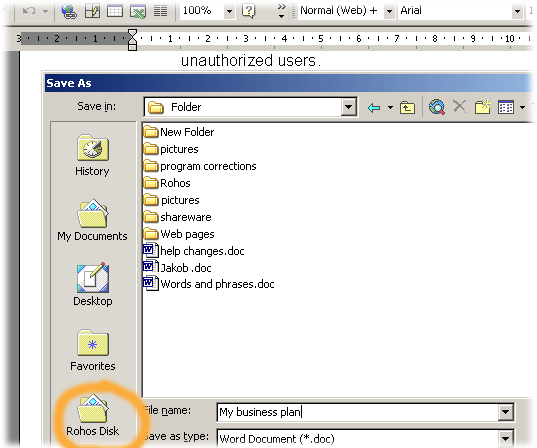 Now the document resides on the Rohos Disk. All files and folders on the disk are automatically encrypted using AES algorithm (with 256 bit encryption key length).
3. Hide your personal disk.When you turn off your computer Rohos Disk will be automatically disconnected. It's ok because all disk contents should be locked to prevent unauthorized access.Next time your computer will be turned on you will be asked for password or USB hardware key. To hide Rohos disk during the session:
Look how it is on the screenshot: 

Note: Also you can disconnect your disk by using Rohos menu next to system clock 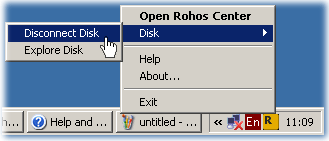 Note: Next time you come for working you should open Rohos window and connect your personal disk to see its content. 4. Lock your Computer.Leaving your computer in a hurry but you don't want to shutdown ? We recommend you to use display locking feature to protect your active session against unwanted access. Learn more in How-to create a Shortcut to Lock Your Computer topic.In Locked state Windows displays the Computer Locked dialog box. Your system is now locked, preventing everyone except you or a system administrator from unlocking your system and viewing any open files or programs. Links: Rohos Disk - Services on files/ disk encryption, steganography, secured windows logon. Using hardware keys to access your data and Windows. Teslain Encryption Pack for MS Office 2000/XP - FREE download. (400kb) (readme.txt) Top of page |
|
 More info:
More info: