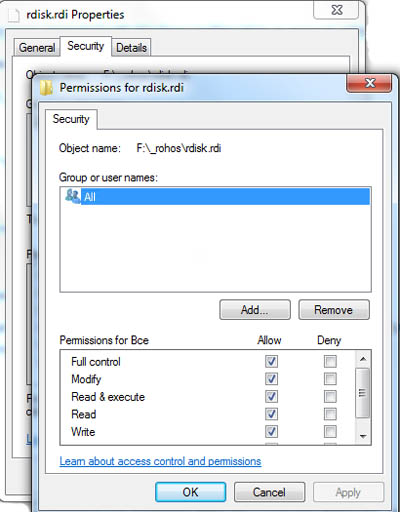To check if your USB flash disk (or other removable device) works with Rohos software, please check if Windows recognizes the disk as a removable drive. To check it, please, do the following:
- Connect your USB flash drive (or other device) to the computer, go to Windows Explorer and check if any new drive letter (G:/ F:/) appeared after you have connected the device.
- Right-click on this letter to select the “Properties” from the menu.
- In the General tab of the Properties window you should see the Type property. Make sure you have the Type: Removable disk string.
Note: Normally, Rohos software recognizes your removable device after you have connected it to the computer.
“USB Key was not configured for this computer, it will be ignored”
You may see it in the following cases:
- The USB key was not configured for this computer, i.e. it does not have a valid logon profile for this PC (no login profile with the local computer name or “” ).
- This is a ‘stranger’ USB Key and it is ignored by Rohos Logon because the computer owner has already configured his/her USB flash drive for this computer.
By default, Rohos bounds up to the first configured USB Key. Even USB Keys that were configured with a USB Key management utility will be ignored.The following registry value enables this security option:
HKEY_LOCAL_MACHINE\SOFTWARE\Rohos – CheckUSBserial=1To correct this error:
– Clear the CheckUSBserial value or set up this USB flash drive on the local computer using Rohos Logon Key main window.- USB Key was created by simple file copy operation from another USB flash drive. This is not allowed.
“The password in USB flash drive is invalid” error – Means that your system password or Rohos disk password were changed and you didn’t store new password on USB drive. Please, configure your USB flash drive again.
This error may happen if you reinstalled your Windows or changed Windows password using User Accounts dialog box from Control Panel.
To correct this error:
– Set up your USB flash drive again.
“USB Flash drive is write-protected” error – Means that you set a jumper on USB stick to make it read-only. You should turn-off this feature, configure USB drive for Rohos software and make it read-only again.
To correct this error:
– Switch a read-only jumper off.This could be a NTFS permission issue, connected with Windows configuration or account rights.
Check your USB or HDD folder , for instance open folder f:\_rohos
1. Open properties dialog for f:\_rohos\rdisk.rdi
2. Choose Security tab
Check the permissions for file . “Write” should be enabled for user\group matched on client PC.
You may also check this permission right on the Client PC where you tried to open Rohos Disk.
Click on “Advanced” button and then “Effected Permission” tab will allow you to verify is a specific “User Name” has access to Rohos encrypted container file with write permissions.
“Demo USB Key has been found. Please register it.”
This USB Key was configured in the USB Key Manager tool without having a licenses list.To resolve this error:
– Purchase a number of licenses and enter it into USB Key Manager tool. Then just open a Key using this tool and it will be auto-registered.
“Your Rohos license does not support this feature. Please upgrade your license.”
Usually it means that the USB Key contains several logon profiles and personal license is used.
To correct this error:
– Purchase PRO license or have only a single logon profile on the USB Key (clear it and re-configure again).
The benefits of PRO license:
- Use a single USB Key to log into multiple computers/user accounts.
- You can log into Remote Desktop login by USB flash drive.
- Support for Novel Client for Windows
- Support for Windows Domain, Active Directory.
“Your’s Rohos license does not support this feature. Please, upgrade your license.”
You may see it in the following cases:
Rohos Mini Drive is installed over Rohos Disk Encrytion. Virtual encrypted disk is opened and you try to connect other encrypted Rohos disk.
Note: if you have installed Rohos Mini Drive over registered Rohos Disk Encryption the software shows the interface of the Rohos Mini Drive and applies feature’s limits.
It may happen when use wants to encrypt USB flash drive. To avoid this error open Rohos Disk Encryption main window – select “Encrypt USB flash drive” option. In the opened dialog box choose the pen drive and set up configuration.