 Summary: If you don’t want to remember and type your Windows or Mac password to log in, you can use your USB flash drive to store and enter your password automatically. It is secure, automatic and fast.
Summary: If you don’t want to remember and type your Windows or Mac password to log in, you can use your USB flash drive to store and enter your password automatically. It is secure, automatic and fast.
Log-on user name and password are automatically entered as soon as you plug in the USB drive, and when you pull it out, the computer is locked.
Here you will learn how to make a USB drive into an access token and how it affects your computer security.
To Set up USB flash drive for Windows login
- Download and install Rohos Logon software.
Download Mac version. - Start program (Click Start -> Programs -> Rohos)
- Plug in your USB flash drive
- Click Setup USB Key link
- Next you should type your Windows password
- If you don’t use a password you should create one using Change password dialog
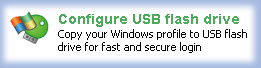

When you press Setup USB Key button Rohos Logon will turn this USB drive into a hardware key to access your computer (USB Key1).
By default, Rohos Logon creates your login-profile (a file) on the USB flash drive memory. This profile contains User name, computer name and AES encryption key to generate your password in the login moment (but not a password in a plain form).
Rohos Logon program uses NIST2 approved encryption algorithm and securely handles your password using NIST recommended principles.
Using 2-factor login
You can protect your USB Key using PIN code. This will prevent anyone else using it to log into your PC. PIN code allows you to use well known 2-factor authentication principle:
- Something that you have in your hand – USB Key
- A password that you have in you mind – PIN codeUnique feature: Rohos program offers a user-friendly PIN entry keypad to let you enter the code with your mouse, or by keyboard. This eliminates any danger posed by hidden key logging software. Visual PIN keypad allows to better memorize PIN code.
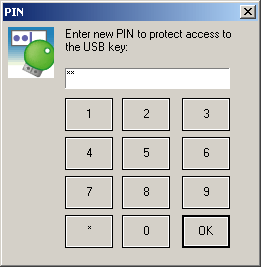
How PIN code works:
- You need to enter it every time you log in using USB Key or unlock computer
- If an invalid PIN is entered more than 3 times, the USB Key is blocked (cannot be used for login).
Most users think that PIN code is the same as password, but this is incorrect. For example Windows and MaÑ OS allows unlimited number of attempts to enter user password. In this case password should be more or less strong to prevent brute force attack. But PIN code has limited attempts to enter. So there is no chance that anyone can guess it by entering a lot of variants.
Using big and secure Windows password
If you are using USB stick for Windows logon you can change your password into big one and more secure using Rohos Password generator dialog
Protect your computer by USB Key
You can set up Rohos Logon Key to strongly require USB Key to access your computer.
Open options dialog box and check Allow to log in only using USB Key flag.

Emergency Logon
It helps you to access Windows in emergency case: USB Key lost or damaged, you forgot PIN code, USB port is broken

