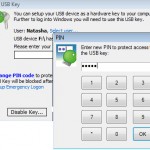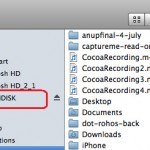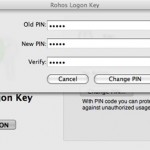Three-factor authentication solution for secure Windows/Mac login
In today’s world your privacy is number one issue no matter whether it’s your home, phone, Mac or PC.
So Just How Personal Is Your Personal Computer?
The amount of information your computer stores is astonishing – your credit card information, personal and professional data can be open for grab. Protect yourself by taking measures brought to you by Rohos Logon Key Windows and Mac versions.
This time we’d like to present you a short review of a new device, BioSlimDisk Signature, that was kindly provided to us by its manufacturer RiTech International Ltd.
With the help of this device along with Rohos Logon Key you’ll have a truly seamless secure login solution for: Identification, Security and Access Control – three-factor authentication solution for Windows and Mac.
The device itself represents a pretty massive flash drive though it’s light. There are Biometric Area Sensor, LED lights (orange, red, green and blue) and side switcher on Signature case. Before plugging in the device and configuring it for authentication it’s recommended to carefully read instructions. I took this task carelessly and later had to “struggle” with the device for 3 hours to be able to use it. The specificity of BioSlimDisk Signature is that it’s not accessible till three of your fingerprints are successfully enrolled (truly ultimate protection 😎 ). Below you’d be able to find a small guide on how to set up this device in Rohos Logon Key and its review after one month of using on both Windows and Mac platforms.
BioSlimDisk Signature features:
- Protection using Biometric Area Sensor
- 2 Admin and 4 User fingerprint
- Dual-fingerprint’
- Uses Dual authentication methodology
- Unique Self-Destruct Tamper protection with Chip-based Hardware AES 128 Encryption
- True Driverless zero footprint technology (runs on all platforms e.g. Linux, Mac OSX, All Microsoft Windows, Solaris..etc)
- Preloaded with Security Software Installer:
- Drivelock
- Rohos Logon Key
How to set up BioSlimdisk for secure Windows login
Secure 3-factor login: Fingerprint verification + Your USB Key + PIN code
NB! Preliminary BioSlimdisk setting is required (please, see the instructions in the user manual). Only after the device is plugged in and appears in the system as a removable drive the setup is possible.
- Download and install Rohos Logon Key
- Open the program’s main window
- Click on “Set up USB Keyâ€. The program will automatically detect the device.
- Enter your Windows password. If you do not have it, you should create one beforehand. Click on Setup USB Key and then OK.
- Now in Rohos Options window you may choose the action upon the USB key removal (e.g. Lock computer, Turn off, etc.) Click on OK. The reboot is needed.
Protecting your BioSlimDisk with PIN code
- Click on “Set up USB Key†in program’s main window.
- In the “Setup USB Key†window click on the link Change PIN code. Enter PIN code. Press OK. Confirm PIN code. Press OK.
Using PIN code remember that it has limited number of input attempts – it’s ONLY 3 (three).
How to set up BioSlimdisk for ultimately secure Mac login
Turn BioSlimDisk into security key for your Mac
NB! Preliminary BioSlimdisk setting is required (please, see the instructions in the user manual). Only after the device is plugged in and appears in the system as a removable drive the setup is possible.
- Download and install Rohos Logon Key for Mac
- Click on Rohos icon in status bar and then “Add USB Key…â€. The system automatically detects the plugged BioSlimdisk (with its serial number).
- Click on the device serial number and then press “Choose USBâ€. Authorization window will pop up. Insert your User name and Password. Press OK. The USB Key has been configured.
- Now you may set up Action upon USB Key removal. Click on Rohos icon in the status bar and choose “Open Rohos Logon…â€.
- In the main program’s window click on drop-down box and choose one of the USB Key removal actions (e.g. Lock the desktop, Log out, Sleep, etc.)
Rohos Logon Key provides three-factor authentication for your Mac – Fingerprint verification + USB Key + PIN code
- In the main program’s window click on “Change PINâ€.
- Type in your Old PIN (if there was one before, if not leave the field blank), then New PIN and once again new PIN. Press Change PIN. Now the PIN code is set.
Using PIN code remember that it has limited number of input attempts – it’s ONLY 3 (three).
Security benefits:
- Replaces weak password based login with a hardware USB key
- Uses big password, without the need for remembering it
- Your Windows/Mac desktop stays secure even when you just step away.
- Secure 3-factor login: Fingerprint verification + Your USB Key + PIN code
- Use a single USB Key to log into your Home PC/Mac, laptop and office computer
My own experience with BioSlimDisk:
 The device is truly driverless and it’s possible to run it on all platforms, in my case Windows and Mac. I have found for myself very hard configuring the device. One of the reason is that User manual provided with it does not cover all nuances and possible mistakes a user might make while setup. So I’d recommend preliminary to watch the video made by the manufacturer and only then to “play” with the flash drive. What exactly gave me a headache is BioSlimDisk fingerprint registration procedure. It’s written nowhere that while registering your fingerprints you should not slide your finger through but place it and keep on Area Sensor for a few seconds. Another annoying thing is that for different function 1) normal and 2) enrollment you always have to move the side switcher. Ha, and if you think that it’s an easy task you’d be surprised to find that it’s not possible to do it with your fingers. I had to use a paper clip 😉 And again I had to struggle while placing fingers – let’s say the device recognizes your first fingerprint but if it doesn’t recognize your second one from the second try, you’d have to unplug and plug back the device and start from the very beginning. So I guess all these makes it “the safest USB device available” (the quote is taken from BioSlimDisk video). I have to admit that it’s truly hard to have access to the device even for the new-owner of one and I’m sure impossible for a thief. It also important to mention that the manufacturer encourages to use a cord (they even provide one with the device) instead of just plugging Signature in right into the PC/Mac USB port.
The device is truly driverless and it’s possible to run it on all platforms, in my case Windows and Mac. I have found for myself very hard configuring the device. One of the reason is that User manual provided with it does not cover all nuances and possible mistakes a user might make while setup. So I’d recommend preliminary to watch the video made by the manufacturer and only then to “play” with the flash drive. What exactly gave me a headache is BioSlimDisk fingerprint registration procedure. It’s written nowhere that while registering your fingerprints you should not slide your finger through but place it and keep on Area Sensor for a few seconds. Another annoying thing is that for different function 1) normal and 2) enrollment you always have to move the side switcher. Ha, and if you think that it’s an easy task you’d be surprised to find that it’s not possible to do it with your fingers. I had to use a paper clip 😉 And again I had to struggle while placing fingers – let’s say the device recognizes your first fingerprint but if it doesn’t recognize your second one from the second try, you’d have to unplug and plug back the device and start from the very beginning. So I guess all these makes it “the safest USB device available” (the quote is taken from BioSlimDisk video). I have to admit that it’s truly hard to have access to the device even for the new-owner of one and I’m sure impossible for a thief. It also important to mention that the manufacturer encourages to use a cord (they even provide one with the device) instead of just plugging Signature in right into the PC/Mac USB port.
But to my mind this device has some disadvantages:
- If the Area Sensor is broken even the Manufacturer could not recover Signature as it is designed to have no backdoor (password).
- If the Signature is in Self Destruct Mode and there were tamper attempts or multiple false fingerprint attempts, the device will be showing traffic lights LED sequence or 4 LEDs blinking simultaneously. This is impossible to recover, even for the Manufacturer.
Summary:
If you wish to have an unbreakable access security of your machine and you are very pedantic, BioSlimDisk would be a perfect device for you.