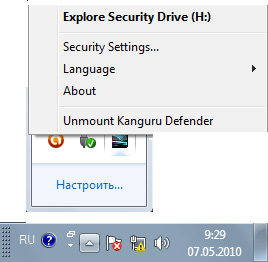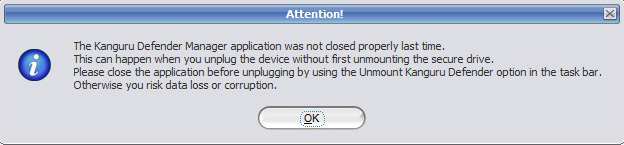Data security and authentication with Kanguru USB drive
These days login-mania requirement is to keep your data secure while maintaining your sanity. This time we’d like to present you authentication solution for Windows logon – Rohos Logon Key with Kanguru Defender, a hard combination to beat, regardless of what others may say.
The Kanguru Defender is a highly secure hardware encryption device that might meet or even exceed your security pretensions. Comparing it to previously reviewed IronKey we should emphasize that it’s easy to use and quite affordable – $49 USD.
Kanguru takes two-step approach to securing sensitive data:
- At the device level Kanguru starts with military grade hardware based AES encryption.
- Adds the ability to remotely manage your Kanguru Defender from a central location. The Kanguru Defender does not come with KRMC enabled by default. (for more information about KRMC, visit: http://shop.kanguru.com/index.php/flash-management/krmc)
 Main features:
Main features:
- Password protected and encrypted data partition for your secure files
- Does NOT require Admin privileges on any PC to open secure partition.
- Write protect switch (actually this may safe you from viruses on guest PC)
- Has only 1 secret drive. There is no Open and Secret partition options.
- Password reset allow to turn USB drive configuration into factory defaults and create new password once again.
Secure 2-factor authentication for your Windows PC
At this point it’s important to remember that Kanguru KDFÂ should be properly set up before being used with Rohos Logon Key. It’ll take you not more than a few minutes. You’ll be asked to set up password and complete Setup Wizard. There is not much information about Kanguru Defender in Internet though to my mind it’s an easily managed and usable device that requires not any additional complicated User Guide. You may find all necessary information in Quick Start Guide that’s provided along with the device. The important part in correct setting of the flash drive plays manual write protect side switcher – if it’s set to lock (switched away from the USB connector) it must be set to the open position in order to set up Kanguru Defender Manager.
Authentication solution: with Rohos Logon Key + Kanguru
If you are a lazy user who doesn’t want to remember PIN code and PIN is a must if you wish to have strong two-factor authentication, you may as well use Kanguru Defender as a secure USB key for login into the Windows.

Plug in the device – in “My Computer†you will see two drives: virtual CD-ROM (F:) and empty removable drive (H:). One of the drives, namely Removable Disk (H:), is the Secure Partition. In order to open secure partition H: you should run KDM.exe file from CD-ROM (F:).
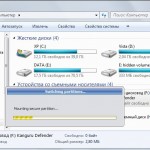
Click on KDM.exe twice and Kanguru Login window will pop up. Type in your Kanguru password and secure part of the flash drive is open now.

Only after the device is plugged in and mounted, the protected part appears in the system as a removable drive (SECURITY (H:)) and the setup is possible.
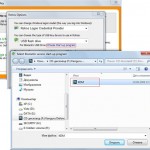
- Download and install Rohos Logon Key
- Open the program’s main window
- Click on “Set up USB Keyâ€. The program will automatically detect the device.
- Enter your Windows password. If you do not have it, you should create one beforehand. Click on “Setup USB Key†and then OK.
- Now in Rohos Options window you should click on “Choose start-up program†link, choose KDM.exe and click Open. And then you may choose the action upon the USB key removal (e.g. Lock computer, Turn off, etc.) Click on OK. The reboot is needed.
How it works
Upon system startup plug in your Kanguru Defender. And you’ll be prompted to enter your password (see screen shot)
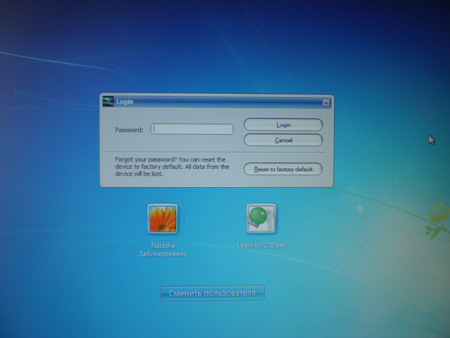
Type in your Kanguru’s password and click Login button. The secure part mounting process is initiated and your Windows login is done fast and smoothly.
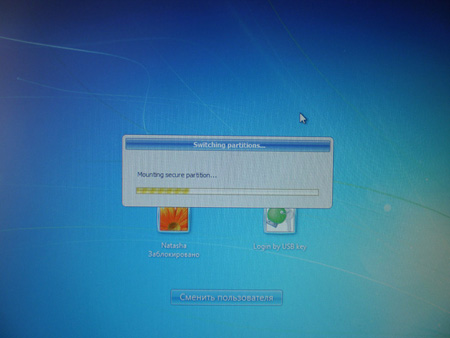
Summary and the device review:
I really enjoyed the simplicity yet safety Kanguru Defender provides. The device is easily set up and used yet strong Hardware based AES encryption makes it a reliable USB drive and data storage device.
A handy thing that really makes the device utilization convenient is Kanguru KDF icon that appears right after you have successfully logged into KDM. You may find the icon in the system tray near the clock. Right mouse click on it and you may open the secure partition by clicking on Explore Security Drive, change Security Settings, choose Language (whether English or Deutsch) and the last but not the least Unmount Kanguru Defender:
The manufacturer warns “Do not disconnect the Kanguru Defender without first properly unmounting your device. Doing so may result in file damage or corruption.” Then they suggest using the “Safely Remove Hardware” option from system tray otherwise there is risk corrupting the data. I must say that I had unmounted the device improperly a dozens times and it did not influence my files at all. Guys, just remember that I said it just for your information but not as a guide to follow.
One more thing that should be mentioned. While running tests for a period of several weeks I had an issue with using Kanguru + Rohos Logon. If you set up in Rohos Logon options window “Lock computer“Â as the action upon the USB key removal and remove the drive without first unmounting it the desktop gets locked. And after plugging Kanguru back and entering the password the program gives error message:
And as I have mentioned earlier it did not influence my data on Kanguru KDF.
Unfortunately, we couln’t test the ability to remotely manage Kanguru Defender from a central location. Thus no comments about it.