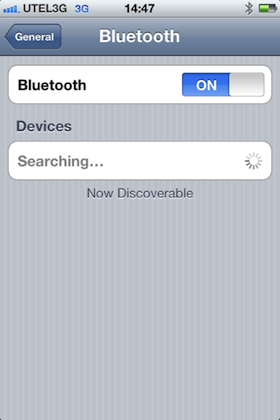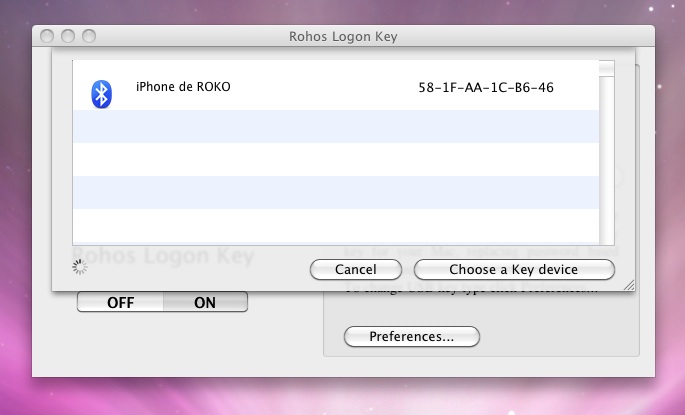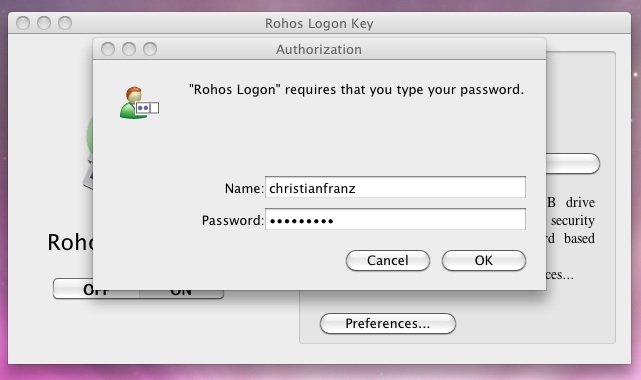How to setup iPhone as a wireless key to your Mac
Rohos Logon Key for Mac allows to use any mobile phone as a key to your PC or Mac. This is possible thanks to bluetooth technology. Each mobile phone with a bluetooth module has it is own unique ID. Rohos Logon monitor all bluetooth devices that is discoverable near your Mac and authenticate user as soon as your iPhone is detected. Here we post a few screenshots on how to setup this feature.
1. First you need to Install Rohos Logon Key for Mac 15-day trial version.
2. On the main window click Preferences and choose “Bluetooth” as authentication device type.
Please note that by default Rohos uses a USB flash drive as a authentication Key to the Mac.
Besides USB sticks it also support: Yubikey OTP token, Touchatag RFID tags and Bluetooth mobiles.

__ Choose Bluetooth as a key device type first
3. Now we need to open “Bluetooth preferences” at iPhone and turn ON Bluetooth. Please open “bluetooth preferences” even Bluetooth is already ON.
Please Note: Due to iOS design the Bluetooth module of the iPhone gets Discoverable only after “Bluetooth preferences” is opened.
4. Go back to the Rohos Logon Key main screen and click “Choose USB Key device” button
Rohos should detect and display your iPhone name in the list. Select it and click “Choose…”
Now enter your Mac password:
Done. Rohos Logon Key now stick to your iPhone as a key to your Mac. On the main Rohos Logon screen you should see you iPhone name:
What can you do now:
- Unlock your Mac after a Sleep or Screensaver by using iPhone instead of entering your password manually.
- Unlock system preferences by using your iPhone also.
- Login into your Mac account by using your iPhone.
In order to perform any of the authentication procedure listed here you just need to Open “Bluetooth preferences” at the iPhone and wait for 3-5 seconds.
Please note – If you dont have iPhone at the moment you still can use your password as usually (unless you set Rohos more strict to disable manully entering your password).
Known Issues:
- iPhone is designed so that the Bluetooth module of the iPhone gets Discoverable only after “Bluetooth preferences” is opened.
So iPhone can display Bluetooth icon in the status but ROhos Logon will not detect it. – Please open “Bluetooth preferences” in this case. - Rohos Logon does not detect iPhone bluetooth in some cases.
1. Please ensure you have enabled Bluetooth on the Mac - 2. Restart authentication procedure – click cancel on the Unlock window or click Switch User or Close/Open the lid of the laptop.