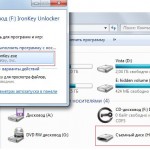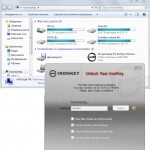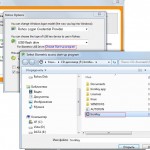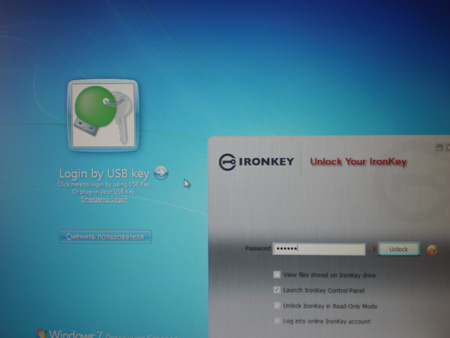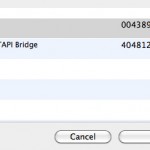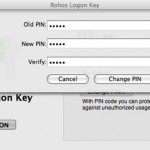“Iron grip” over your PC and data. Rohos Logon Key for Windows/Mac with Ironkey (part 1).
Protect your PC: Get the latest security updates … “Two factor authentication solutions…”. You may find answers to these questions and many more on computer security using usual Google search engine. And yes, there is a wide range of solutions offered to users to make them less worry about their precious private data on their PCs or portable storage device.
Recently three hardware encryption devices have been delivered – IronKey Personal S200 1Gb, Kanguru Defender 1Gb and DataTraveler Vault Kingston 2Gb. This time we’d like to present you the review of IronKey that arrived at our lab to everyone’s joy. Long -awaited possibility to play around with this highly praised flash drive and set it up for secure Windows login with Rohos Logon Key is now available. Let’s start with getting to know more about the flash drive itself.
- Hardware-Encrypted Flash Drive
- Self-Destruct Sequence
- Anti-Malware Autorun Protection
- Portable Cross-Platform Data Access
- Simple Device Management
- Secure Data Recovery
Learn more about these and other IronKey’s features in part 2 of the review.
Wow. Just, wow. This kind of IronKey’s features list may make you wonder if it’s just a flash drive and not one of those Agent 007 stuffs. Oh, people. People, people, people. It’s a very good device but has its own glitches that will talk about in the next part part 2.
Now back to the core task –
Strong two-factor authentication for Windows and Mac with Rohos Logon Key + IronKey
Please, note that before setting up IronKey for logging into Windows and/or Mac you should initialize it. The initialization of the drive takes less than a minute, at which time you’re asked to set up an on-line account with IronKey, which enables certain features included with the drive, such as device and software updates and access to IronKey’s encrypted web surfing service. By activating the online account, a secure web browser already installed on the drive opens, taking you to my.ironkey.com. You may learn more in IronKey Personal User Guide (.pdf format) reading – Initializing and Activating Your IronKey on Windows/Mac/Linux.
In our case the first initialization had been performed on Mac system and then Ironkey was used in Windows.
Easily set up IronKey for secure Windows login
We were repeatedly asked by the users if it’s possible to use IronKey as a login key for Windows/Mac. The answer to the question is YES. Please, note that Rohos Developers have issued Rohos Logon Key release update fixing compatibility issues with IronKey and Bluetooth enabled devices.
NB! Preliminary IronKey activation is required. Upon plugging the device in – My Computer window will show two drives virtual CD-ROM (F:) and virtual disk (H:). One of the drives, namely Removable Disk (H:), is the Secure Partition, and CD-ROM (F:) is the Open (read-only) one. In order to open secure part of the device you should run IronKey.exe file.
Once IronKey.exe is started, enter your password to unlock the protected part and activation will start up
 Only after the device is plugged in and activated, the protected part appears in the system as a removable drive (IronKey Secure Files (H:)) and the setup is possible.
Only after the device is plugged in and activated, the protected part appears in the system as a removable drive (IronKey Secure Files (H:)) and the setup is possible.
- Download and install Rohos Logon Key
- Open the program’s main window
- Click on Set up USB Key. The program will automatically detect the device.
- Enter your Windows password. If you do not have it, you should create one beforehand. Click on “Setup USB Key” and then OK.
- Now in Rohos Options window you should click on “Choose start-up program” link, choose IronKey.exe and click Open. And then you may choose the action upon the USB key removal (e.g. Lock computer, Turn off, etc.) Click on OK. The reboot is needed.
How it works
Upon system startup plug in your IronKey. The launch pad will appear (see screen shot)
Type in your IronKey’s password and click Unlock button. Windows login is done fast and smoothly.
Ultimate protection of your Mac with Rohos Logon Key + IronKey
Turn IronKey into Mac security key
NB! When it comes to setting up IronKey with Rohos Logon Key for Mac there is no need to activate the device because Rohos Logon uses just IronKey’s serial number.
- Download and install Rohos Logon Key for Mac
- Click on Rohos icon in status bar and then “Add USB Key. The system automatically detects the plugged IronKey (with its serial number).
- Click on the device serial number and then press Choose USB. Authorization window will pop up. Insert your Password. Press OK. The USB Key has been configured.
- Now you may set up Action upon USB Key removal. Click on Rohos icon in the status bar and choose Open Rohos Logon.
- In the main program’s window click on drop-down box and choose one of the USB Key removal actions (e.g. Lock the desktop, Log out, Sleep, etc.)
To add one more security layer for your Mac’s login you may set up a PIN code. By setting up PIN code you protect USB Key from somebody who can use it for logon into your Mac without your permission. After you plug in USB Key – Rohos Logon will ask user to enter PIN in order to log in or unlock your Mac.
- PIN code works for USB flash drives, Bluetooth enabled mobile phones and Touchatag
- Security benefits: After 3 wrong attempts to enter PIN (it can be a short one, e.g. 1234) the USB Key will be blocked. It will not be possible to use it as an access key till next Change PIN.
Setting up PIN code for your IronKey flash drive
- In the main program’s window click onChange PIN.
- Type in your Old PIN (if there was one before, if not leave the field blank), then New PIN and once again new PIN. Press Change PIN. Now the PIN code is set.
Summary:
IronKey together with Rohos Logon Key makes a good impenetrable security shield for your PC. It’s not only that your Windows login is fast and smooth but now your machine’s password is undoubtedly secrete and totally inaccessible for an alien.
Take a look at our comparison matrix of Encrypted USB flash drives.