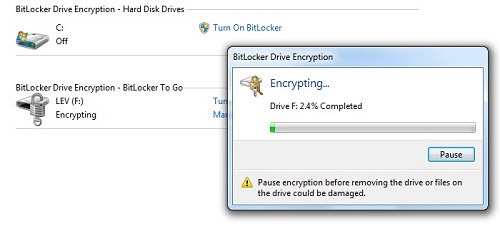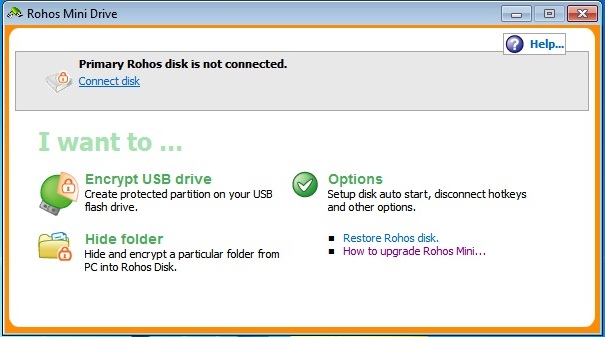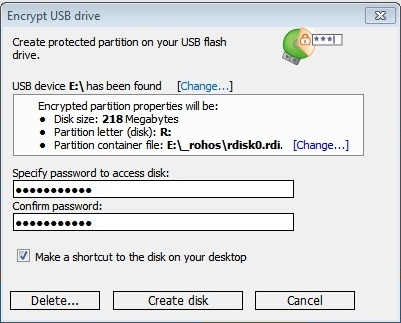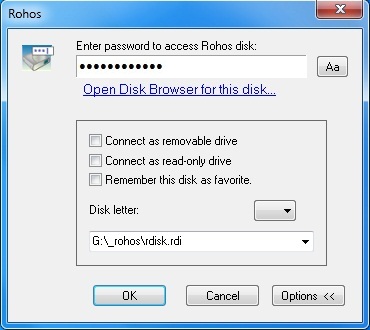BitLocker and Rohos Mini – a free encryption alternative.
 Almost all of us who have to entrust volumes of personal information to computers or other portable data storage devices are always deeply concerned about the safety and privacy of the data and files stored. In competitive environment, especially when it comes to finance-related issues of different enterprises as well as for individual purposes the protection of your data becomes the issue of great importance. There is a number of ways of how to protect your data, but the most reliable, tried and true one remains the data encryption. The giants of IT Industry such as, Microsoft and Apple in their latest versions of OS Windows and OS Mac have the encryption feature built-in by default. Both the advanced users and beginners use a special software – Rohos Mini Drive/Rohos Disk, TrueCrypt etc – for data encryption and their protection with a password.
Almost all of us who have to entrust volumes of personal information to computers or other portable data storage devices are always deeply concerned about the safety and privacy of the data and files stored. In competitive environment, especially when it comes to finance-related issues of different enterprises as well as for individual purposes the protection of your data becomes the issue of great importance. There is a number of ways of how to protect your data, but the most reliable, tried and true one remains the data encryption. The giants of IT Industry such as, Microsoft and Apple in their latest versions of OS Windows and OS Mac have the encryption feature built-in by default. Both the advanced users and beginners use a special software – Rohos Mini Drive/Rohos Disk, TrueCrypt etc – for data encryption and their protection with a password.
This kind of software is based on the principle of data encryption through AES 256 bit algorithm. This secure algorithm was introduced by the National Institute of Standards and Technology (USA).
Below you will find a detailed instruction on how to use a BitLocker Drive Encryption (built-in in Windows 7) and free Rohos Mini Drive encryption utility. You will see the advantages of the encryption programs involved and their usage. As the tests show these encryption programs can be combined and used both at the same time to double the USB flash drive or hard disk data protection.
BitLocker Drive Encryption
It is a built-in feature in Windows 7. You will find it in the Start menu – Control Panel – BitLocker Drive Encryption.
In the Control Panel BitLocker offers you to encrypt any drives connected to the computer. In our case for our test purposes we are going to select a removable USB flash drive with a capacity of 1GB.
After pressing Turn On Bitlocker, a special window will pop up and suggest you to save or print the password to the drive in case you happen to forget it. You will also have to hide or encrypt the password to the drive which makes the encryption process a little bit more complicated.
Then, BitLocker Drive Encryption starts to encrypt the entire memory of the USB flash drive.
The password box to enter the password to the encrypted USB key
The encryption of the USB drive with 1 GB capacity took 11 minutes, so in case you decided to hide more data, you’ll have to be more patient and have some time in store.
After encryption the USB drive remains accessible and you can work with it as you usually do it with a USB flash memory drive. After removing/disconnecting the USB flash drive, the disk will be disconnected and the next time you try to use it you will be asked for the password to the disk. In case you use a Hibernation/Sleep mode when the computer is turned off, the disk will remain open after switching your PC back on. The drive can be disconnected with the help of the icon on the taskbar or by removing it from USB connector.
Our verdict
Advantages:
- BitLocker is built-in in Windows 7 by default and doesn’t require additional expenses. You can open the encrypted USB flash drive on any PC with Windows 7 (even with the user account)
- The size of the encrypted disk is not limited.
- The access password to the disk can be changed.
- The reserved copy of the password is created immediately which will allow you to get access to the disk in case you lost your password.
- Encryption-on-the-fly is applied here.
- You can store on the encrypted disk whatever info you want including programs.
Disadvantages:
- The fact of encryption is quite obvious while connecting the USB key you will be required to enter the password. The shortcut of the disk is marked with a yellow lock. This fact will exactly tell the attacker/cracker which one from USB keys contains hidden information.
- The use of this software is restricted it can run only on computers with Windows 7. You will not manage to get access to such disk with Windows XP/2000.
- You also will not be able to use the encrypted USB disk for other purposes – for instance, connect it to Mac or DVD player for playing music or video. Or simply use it for storing the files which do not need to be protected.
Rohos Mini Drive
This free utility is designed to encrypt personal data to be stored on any disk drive – both built-in and portable one. Rohos Mini creates a hidden container on the USB key and protects it with a password. In the secret container all the data are securely kept in the encrypted form.
Install the encryption utility on your USB key and start the program to encrypt the disk. The flash drive is supposed to be 1 GB as it was in the previous test.
In the main program window select Encrypt USB flash drive.
The program will automatically detect the size of the disk and give it a drive letter and NTFS format. You can change all these parameters by yourself.
Specify the password to the disk and press Create Disk.
The password box to enter the password to the encrypted USB key
1 GB encryption took about 6 minutes. After the encryption the encrypted disk explorer pops up. The encrypted disk is assigned with a special letter (in our case it will be R:\).
The encryption is performed on the fly, you only need to copy the necessary file to the disk or disk folder. After you have finished working with the secret Rohos Disk you can disconnect it right in the main program window with the help of the icon in the taskbar of the Rohos Mini Drive. For convenience we created a shortcut for the encrypted disk. When connecting the USB flash disk, click on the shortcut to enter the password to the disk. There is no need to remove the USB flash drive to hide the data access. This allows you to continue working with the USB flash drive after disconnecting the Rohos disk.
Advantages:
- Free software. You can encrypt up to 2 GB memory on the USB flash disk
- Does not reveal the fact of encryption the flash drive will look like usual USB disk and you will be the only one who is aware of hidden Rohos disk.
- You can access the disk from any computer and with any Windows operating system (even under the user account restriction).
- You can use the USB drive for other purposes and for such systems as Linux or Mac. USB flash drive is not locked completely as it is in case with BitLocker.
- The access password to the disk can be changed.
- A reserved copy of the password is created separately which allows you to get access to the disk in case your password is lost.
- Encryption-on-the-fly is applied here.
- On the encrypted disk you can store whatever info you want including the programs.
Disadvantages:
- The size limit of the encrypted disk – for Rohos Mini Drive free version is 4 GB. But you can take advantage of Rohos Disk (for-fee version) in this case the size of the encrypted disk has no limits.
BitLocker + Rohos Mini = double protection
As it was mentioned before, the double safety of your data can be achieved through combining BitLocker and Rohos Mini Drive programs. You will do both provide your data with double protection and create an additional secret partition on the USB disk which will be also secured with a separate password. Double safety is a double trust.
You need first create the encrypted partition with the help of Rohos Mini Drive utility and then by means of BitLocker specify additional password to your USB flash drive.
In this case you might share the BitLocker safety password with your family members while the Rohos Disk password is to be kept only between you and the utility itself.
Download Rohos Mini Drive