Windows 8, Yubikey and 2-factor authentication renewal
We updated Rohos Logon Key 2.9 with a few new options including Windows 8 support.
Rohos Logon Key allows to access Windows computer or Remote Desktop session by using a USB Key and optional password. With this release we allows all of the customers update for free before we switch to version 3.
What’s new list:
- Windows 8 support
- Yubikey Options dialog box now allows to edit and export registered Yubikey List.
- New 2-factor authentication possibility – Require user to type Windows password along with a USB Key. Forcing string 2-factor authentication for Windows login.
- Updated “Wireless PC Lock” tags support.
- New feature – Write all authentication events to log file.
Download Now (Release date 14/11/2012)
Windows 8 Support
Now Rohos Logon Key authentication tile look like this.
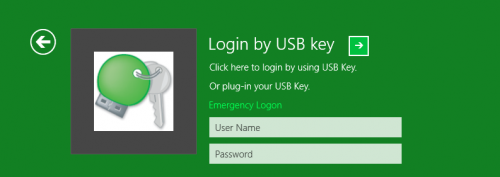
Rohos Logon support both Windows 8 authentication methods – by using email based login and user name based.
Since this update Rohos Logon login tile may contain “User Name” and “Password” fields because of the new features:
- You may define a list of users who can login into Windows as usual by using a password entry despite the option “Login by USB Key only” is ON. This is for Windows Server Administrators who needs a possibility to login Windows Remote Desktop in a usual way.
- New feature – Require user to type Windows password along with a USB Key
When for Windows login you need USB Key and your windows password. You cant login without USB Key or just by using a password. This option could be used when you need 2-factor authentication with tokens like USB drive or Yubikey (were PIN code is emulated by the Rohos).
How to setup new 2-factor authentication feature
Today Rohos Logon Key support various USB tokens types including simple USB drives, OTP tokens and professional dongles like ePass, iKey, eToken. Some of them doesn’t have PIN code feature and Rohos emulates it. Now it is possible to use 2-factor authentication based on Windows security.
1. Set Up USB Key
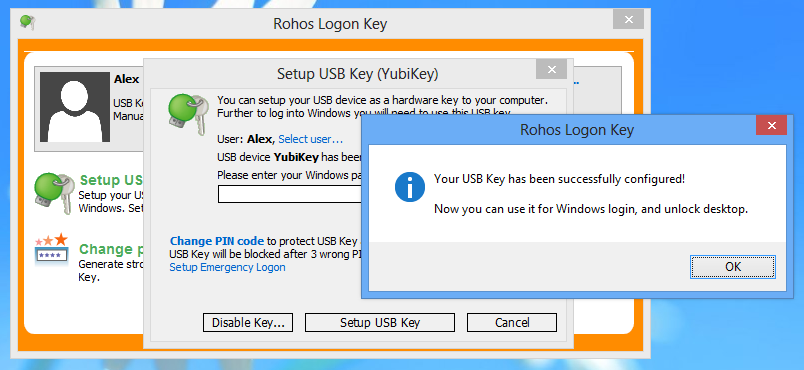
2. Open Rohos Logon Key > Options and :
– Check “Login by USB Key only” option and
– Check “Require user to type Windows password along with a USB Key”.
– Click “Setup Emergency Login” to be able access your PC in case of USB Key lost.
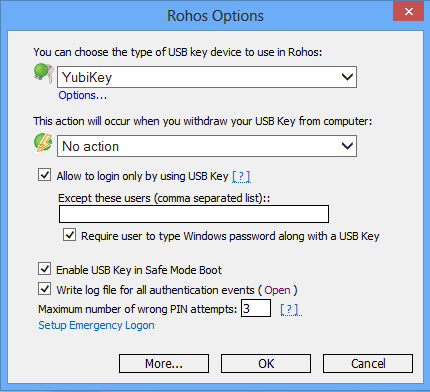
3. On the Login Screen:
– On the logon screen connect USB Key (enter OTP if this is a Yubikey)
– Rohos logon icon automatically gets selected (with user name is filled in)
– just enter your password and hit Enter.
Now in order to login into Windows you need to provide physical USB Key and your Windows password. So user need to provide both authentication elements for login.
Updates for Yubikey OTP token
1. Now you can export Yubikey configuration (all registered Yubikeys for Windows login) from your PC into any other thus quickly enabling secure authentication for multiple PCs and Terminal Servers.
2. You can also review and edit the list of registered Yubikeys.
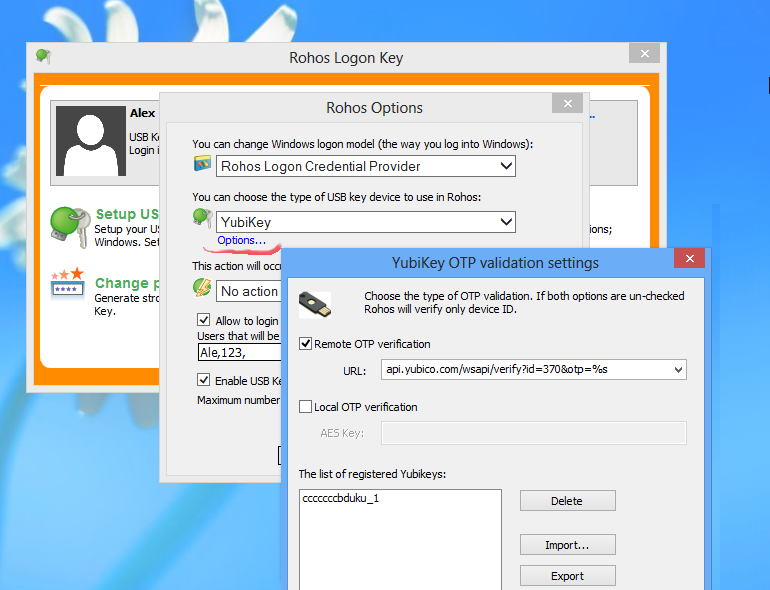
How to use Import/Export feature –
- On a PC “A” Setup Yubikeys for authentication.
Please note you may setup Yubikey on a Remote Desktop via RDC client
Also you may use USB Key manager.
Also as a new option you may skip entering user password during Yubikey Setup if you are going to use option “ Require user to type Windows password along with a USB Key”. - Open Yubikey Settings dialog like on the screenshot and click “Export”. Find “RohosYubikeys.reg” file on the desktop.
- On a PC “B” install Rohos Logon Key and set Yubikey as authentication device.
- Open Yubikey Settings dialog like on the screenshot and click “Import…” and choose “RohosYubikeys.reg” file from step 2.
Please note: this feature works since this release. Yubikey configurations created in older Rohos Logon Key releases are not portable across Computers.
Wireless PC Lock updates
A few updates for Wireless PC Lock dongles that we also support in Rohos Logon Key.
– fixed bug when you may unplug USB RFID Receiver from PC and Rohos will not lock the desktop.
– new Options dialog box allows to change a “Connection lost timeout” value that allows to eliminate the cases of false desktop lock.
Write all authentication events to log file
This option creates a log file with all authentication events (Login by USB Key, lock, unlock, logoff ). Log file is created here – c:\program files\rohos\access_log.txt
Log file includes Date, Action, User name, USB Key name.
Try Rohos Logon Key now:
Rohos Logon Key v.2.9 (15 day trial)Â – Download Now
Rohos Logon Key FREEWARE edition – Download
