How to setup a key for each user on MAC OS X 10.9. Step-by-step manual.
To use a hardware key instead of a password for each user do the following:
- Install Rohos Logon Key application on your MAC:
-
- Download the application from http://www.rohos.com/download/ page;
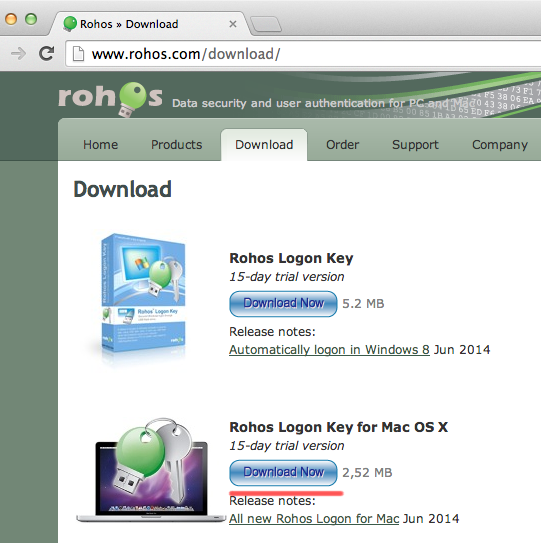
- Unzip the archive;
- Use Uninstall application to delete the old version of Rohos Logon Key application from your computer;
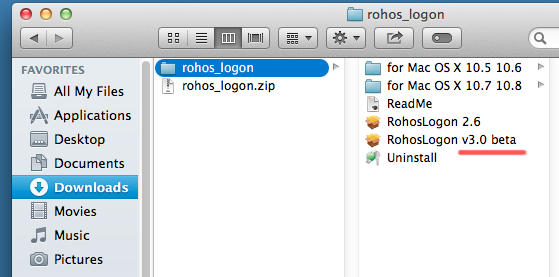
- Launch RohosLogon v3.0 beta;
- After wizard finishes his work, You will have Rohos icon in the launchpad:
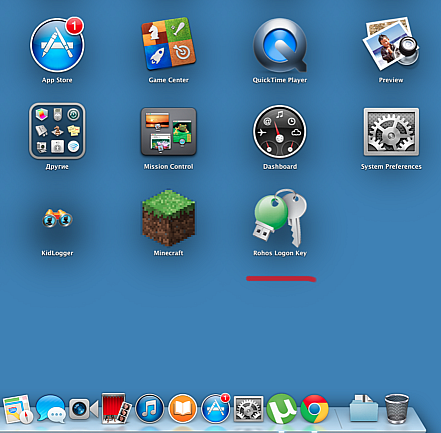
Launch the application and setup the key for current user.
- Download the application from http://www.rohos.com/download/ page;
-
- Click on the icon, corresponding the type of key:
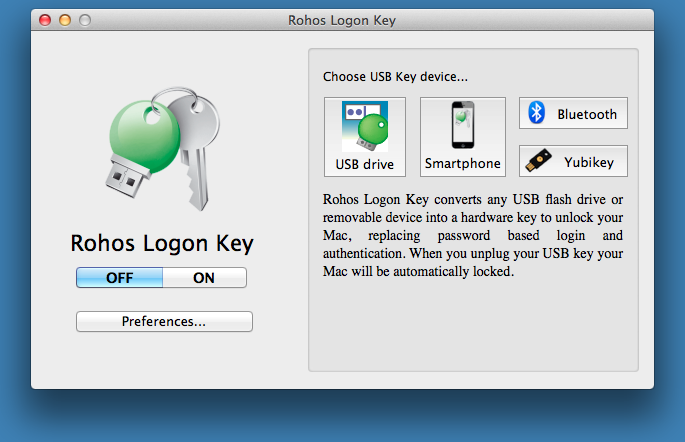
- On the next window select connected device and insert the password of current user:
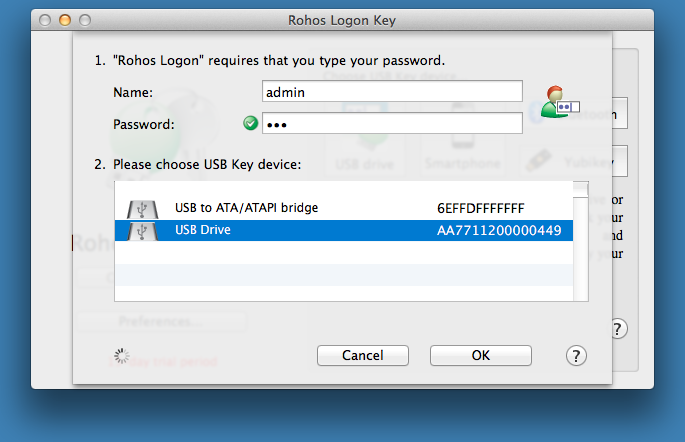
- Click OK. On main window of the application select the action on key removing:
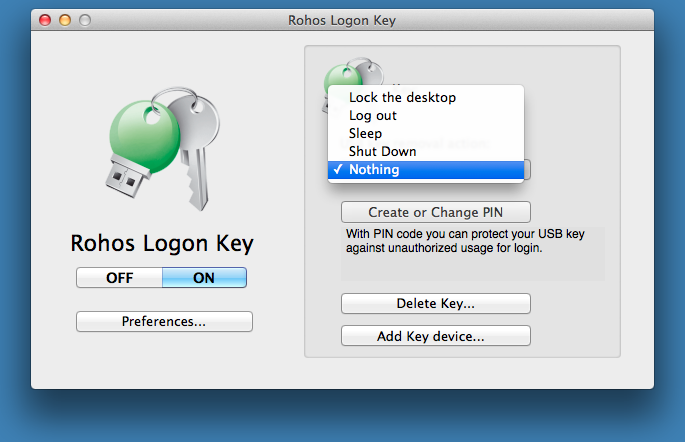
- Close the window. Key setup procedure for this user is finished. Now you can restart the computer to verify, how it works.
- Click on the icon, corresponding the type of key:
- Now you need to setup a key for another user. Unplug
your key and login as another user. Plug another USB device, if
necessary.
-
- Launch Rohos Logon Key from the launchpad or from the taskbar icon of Rohos Logon Key:
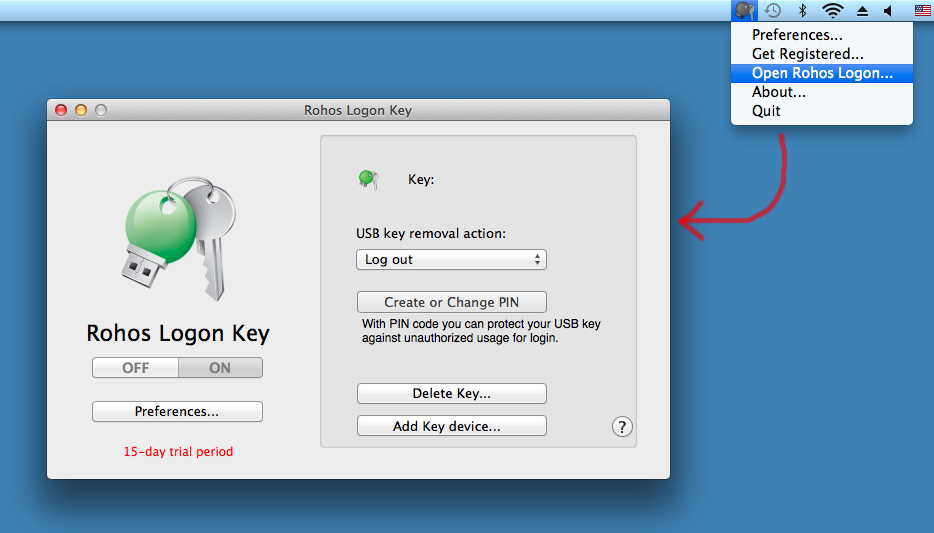
- Click Add key device button and select the type of device. Select anothe device:
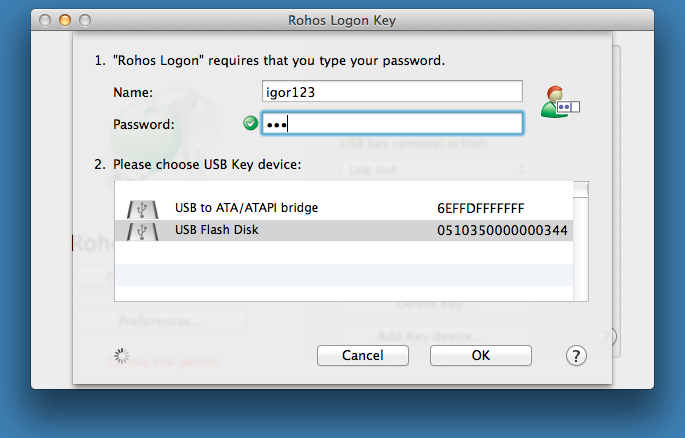
- Write the password and click OK. Select usb key removal event.
- Launch Rohos Logon Key from the launchpad or from the taskbar icon of Rohos Logon Key:
Now, instead of user selecting and password inserting a user can plug his USB key and Rohos Logon Key application executes logon for corresponding user.
