Protecting your computer and data with ruToken
Authenticating for Windows and accessing a secret disk with a ruToken key.
 In short: now the popular ruToken identification device can be used in Rohos Logon Key and Rohos Disk as the one key needed to log in to Windows and your protected data. Rohos Logon Key works fully on Windows Vista/7 and also supports authorization for remote desktops using a ruToken. User authentication and identification with USB keys.
In short: now the popular ruToken identification device can be used in Rohos Logon Key and Rohos Disk as the one key needed to log in to Windows and your protected data. Rohos Logon Key works fully on Windows Vista/7 and also supports authorization for remote desktops using a ruToken. User authentication and identification with USB keys.
The ruToken device has been developed by the Russian company Aktiv, which produces a family of identification devices for user device-based authorization when accessing IT resources and protected electronic data.
![]() Logging into Windows with ruToken.
Logging into Windows with ruToken.
Rohos Logon Key provides reliable two-factor authentication where a user can access Windows just by holding a USB token and knowing a PIN code. The only thing the user has to do is connect the ruToken to the USB port and enter the PIN code. Rohos Logon Key is the only program that works fully on Windows Vista/7 and also supports authentication for remote desktops using a ruToken.
![]() Advantages of using a ruToken with Rohos Logon:
Advantages of using a ruToken with Rohos Logon:
- password is automatically changed on the Administrator’s request,
- works in Windows Active Directory,
- supports UAC — receive a administrator password with a ruToken in the authority request dialog.
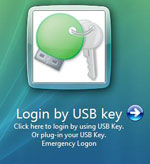
Learn more: Rohos Credential Provider.
- Emergency login – this helps you log into Windows when you have lost or damaged your ruToken. Default PIN – if you set the PIN code to 1111, then the Rohos Logon Key will not ask the user for the PIN.
- Ability to use several ruToken devices for logging in to one computer, and vice versa, one device for several computers.
Rohos Logon Key takes up 4 kilobytes of space on a ruToken and does not conflict with other software using the ruToken.
![]() Using ruToken and Rohos Logon Key on the network
Using ruToken and Rohos Logon Key on the network
Rohos Logon Key supports working with a Windows Active Directory network. The Rohos Management Tools package allows you to easily install the program and an eToken USB key on a large number of computers remotely.
Rohos Management Tools version includes two utilities:
- USB Key Manager – this is used to configure all tokens for authentication on network workstations (creation/deletion of profiles on the token, creation of a backup copy, setting the PIN code, configuring eToken on remote desktops).
- Rohos Remote Admin — this utility allows you to change Rohos Logon Key settings on a remote computer connected to Active Directory. It allows you to change the following settings: permissions for logging in only with an eToken, action after removing the token, blocking tokens for users, etc.
When configuring a key in the USB Key Manager program, the Domain field should be left empty, then export the list of keys onto the target computers.
MSI package for program installation. Learn more.
![]() Setting up a ruToken in Rohos Logon Key:
Setting up a ruToken in Rohos Logon Key:
To start, it is necessary to download and install the ruToken drivers from the manufacturer’s website. Restart the computer so that the new drivers begin working. Launch the ruToken Control panel. Enter a new PIN code for the device. After this, the new PIN will be requested each time the token is called on.
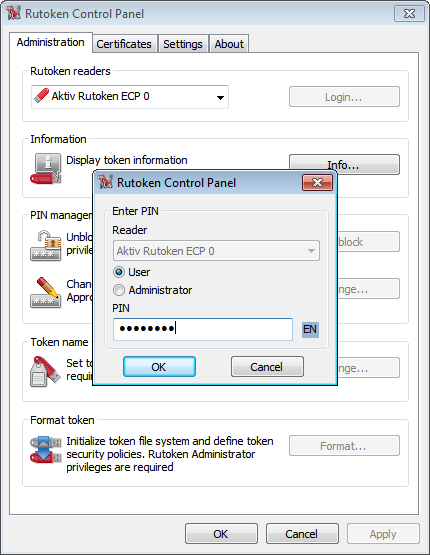
In the Rohos Logon Key main window, open the Options window.
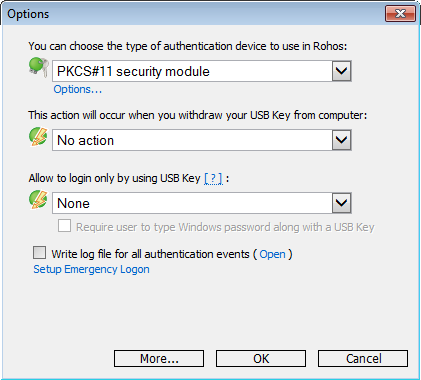
In this window, you should select PKCS#11 security module as the type of device to be used as a login key (a default setting for this option can be created in the MSI package setup). In this window you can set various options for the USB key. You can find details in the notes. To set up an ruToken for logging in to the system, you must do this in the Configure Key window
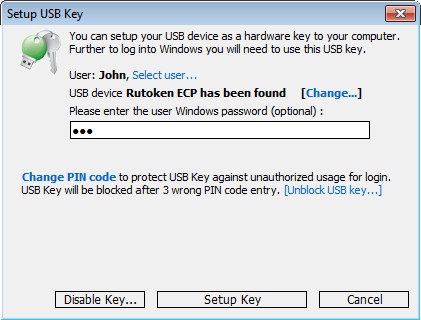
You configure a ruToken directly on the computer to which you want to provide local or remote access, as well as over a Remote Desktop connection that provides the remote computer with access to the ports of the local computer.
![]() Rohos Disk — protect your data with a ruToken USB key:
Rohos Disk — protect your data with a ruToken USB key:
A ruToken USB token can also be used as an access key for a secret disk in the Rohos Disk program. Rohos Disk offers a convenient solution for protecting your data. The secret disk works autonomously: when you log in to the system using a ruToken USB key, the disk will become available. When you remove the USB key, the disk will not longer be available. The built-in file shredder helps you move files and folders onto the Rohos Disk and then wipe the originals. The shortcuts to documents on the desktop will be automatically hidden on the Rohos disk at the end. An icon for the disk is available in MS Office and other applications for quick access. Rohos Disk can be installed on a portable USB flash storage device for working with a secret disk on the go directly from the USB flash drive.
Setting up eToken for accessing a secret disc
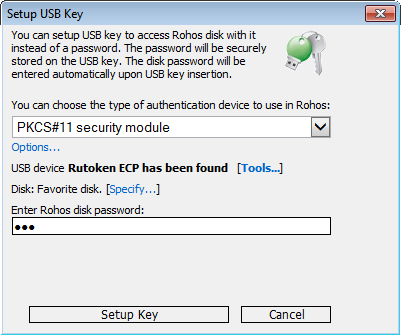
Note: to use eToken in Rohos Disk, you must install Rohos Logon Key, as the basic configuration of the eToken for logging in to the system is done in it.
![]() Specifications:
Specifications:
For Rohos Logon Key to work with a ruToken you need:
- Windows 2000 / 2003 / XP / Vista / 7 / 8 / 2008
- 2 MB of free space available on the disk
- Administrator rights to install programs
- The ruToken driver installed (with the PKCS11 module rtpkcs11.dll)
Rohos Logon Key supports any PKCS11-compatible token:
- Aladdin eToken PRO/R2
- Aktiv ruToken
- uaToken
- iKey 1000/2000
- Crypto Identity
- ePass
