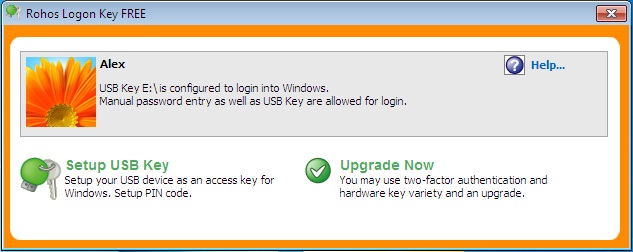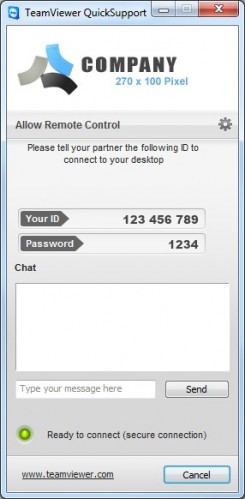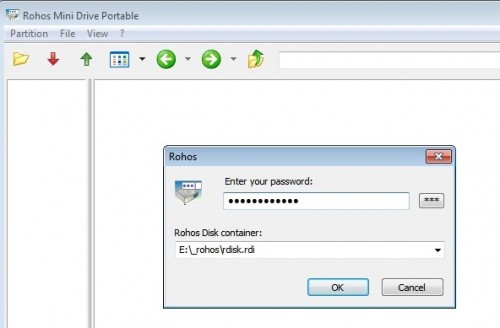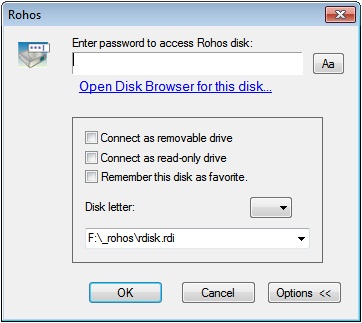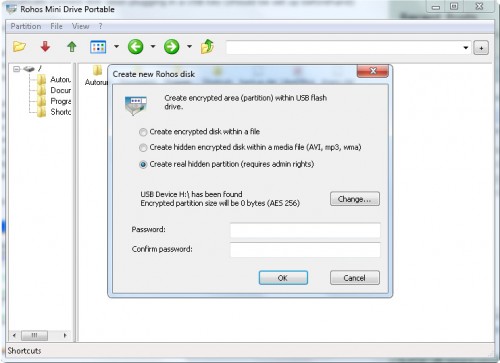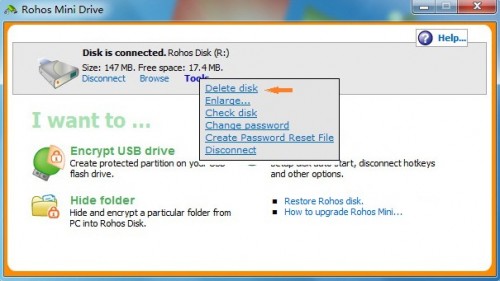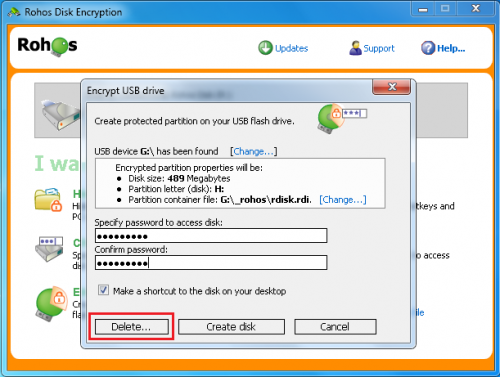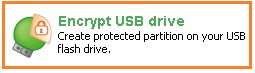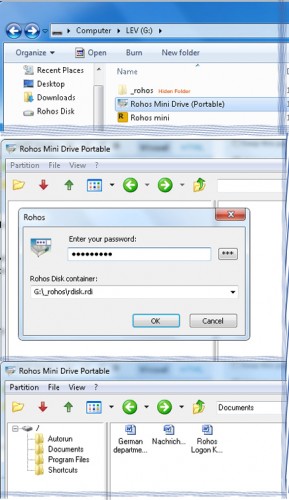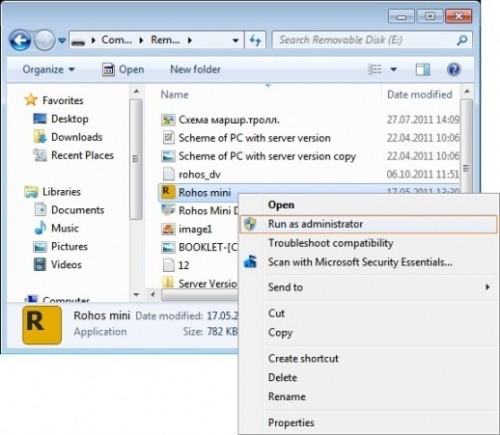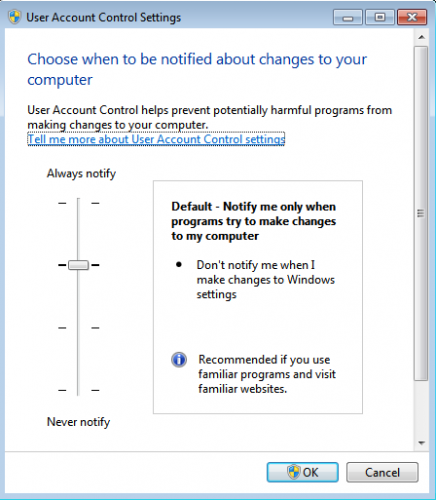Rohos Mini Drive and Rohos Disk Encryption is an easy-to-use software that is intended to secure your private data on HDD or USB flash drive. Rohos disk uses NIST approved AES encryption algorithm, 256-bit encryption key length. Encryption is automatic and on-the-fly. Multiple features such as Hide folder or Steganography will make encryption stable and easy.
Here we would like to answer the most asked questions and to help you to secure your confidential information.
- How to open encrypted container on another computer.
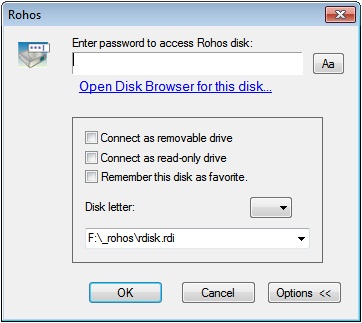 Insert your encrypted USB flash drive into the computer you are going to use. Open Rohos Mini or in case you don’t have Administrative Rights Rohos Disk Browser. In the opened dialog the path to your Rohos disk image-file is specified automatically you just need to type the password to your encrypted disk. The encrypted container is opened you can use it as a usual disk.
Insert your encrypted USB flash drive into the computer you are going to use. Open Rohos Mini or in case you don’t have Administrative Rights Rohos Disk Browser. In the opened dialog the path to your Rohos disk image-file is specified automatically you just need to type the password to your encrypted disk. The encrypted container is opened you can use it as a usual disk.
If you have created more than one Rohos disks you can set one of them as a favorite. Use the drop-down menu to choose disk image-file with extension *rdi. Then tick the “Remember this disk as favorite” option. The software will remember it and set it as the default disk to open.
- How to create a really hidden partition, that won’t be visible even in the USB drive Properties. The difference between the encrypted partition and container. Windows Explorer will emphasize only disk size that wasn’t encrypted.
This sneak container can be created only with the Rohos Disk Portable utility. It means that the USB flash drive will be divided into two parts. The encrypted container is the invisible part of the drive in Windows Explorer. It can be opened only with Rohos Disk. The rest of the space remains visible for all and you can use it as a simple pen-drive. Take care: this invisible partition can’t be removed from the USB drive, resize the container to 5 MB to save space on the stick. Otherwise, even formatting the drive won’t delete the created in this way Rohos container.
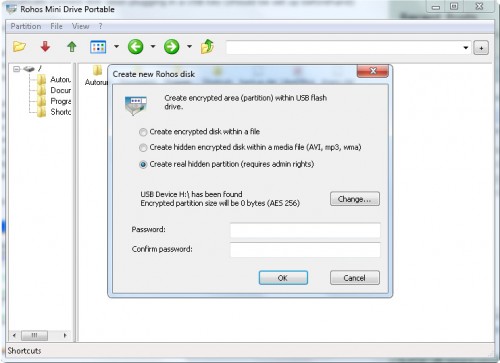
Or
Use the easiest way to encrypt a USB flash drive is to use the designed by default option “Encrypt USB drive” in the program’s main window.
- How to encrypt information that you want to hide from the curious eyes: folders, media files etc.
Connect Rohos Disk and click Browser to open the explorer window of Rohos disk. Select files and folders you are going to hide. Copy/Paste or drag-and-drop them into the disk explorer window.
Watch the video
- How to delete encrypted partition
Insert USB flash drive with encrypted partition. Connect your hidden Rohos disk. In the main window, Rohos Mini click on Tools in the sub-menu choose the Delete option.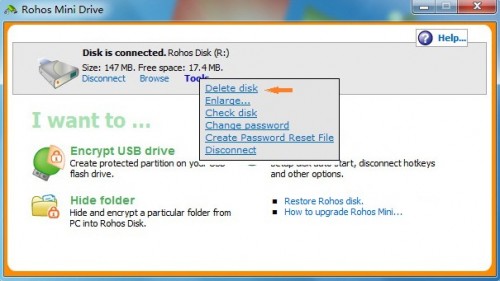
Enter the password to obtain a permit to delete the hidden partition. The disk is erased.
- How to delete all Rohos files for the USB flash drive.
To delete Rohos disk from the USB flash drive to clear space on your stick.
Open the Rohos Disk Encryption main window. Select the “Encrypt USB drive” option.
In the opened dialog enter a password to the encrypted disk and click “Delete”. This procedure will remove all the Rohos files from your device.
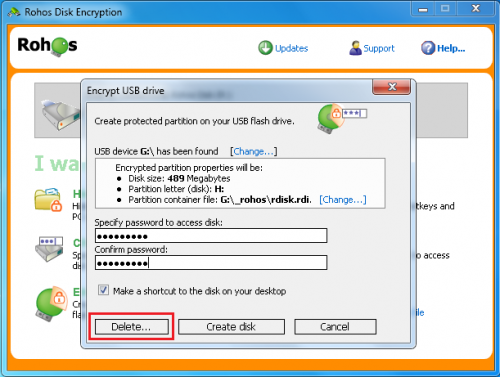
- All the encryption is made “on-the-fly”.
Encryption of the private data is made in one step. You need only to drag-and-drop a confidential file to the opened partition and the file will be encrypted “on-the-fly”. Use Rohos File Shredder to delete the trail of the file existence on this computer.
- Want to Travel with necessary privet data, but you can’t take your computer with you. Rohos Mini Drive is suitable solution.
There are several ways to take your private data with you anywhere.
First: You can encrypt a USB flash drive with Rohos Disk encryption software.Â
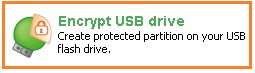
It will create a hidden virtual disk that can be opened on any computer without Admin Rights with help of Rohos Disk Portable utility.
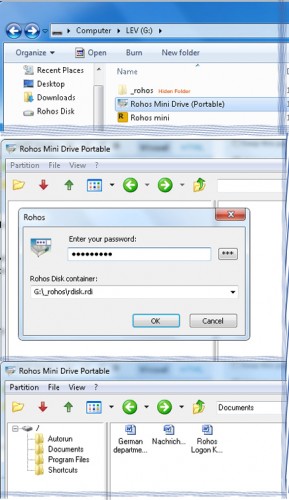
Second: If you already have created your virtual disk on the HDD and you just won’t take it with you. Rely on Rohos Disk Browser (Portable) application, write the disk image with extension *rdi into the folder on USB flash drive. The folder can be hidden to reduce the risk of evidence:
Click Folder properties -→ select Hidden then apply.
Third: You can take an encrypted CD or DVD with you but the information will be read-only. Burn on CD or DVD Rohos disk image *rdi and Rohos Mini Drive Portable.
- If you are going to encrypt more then one USB flash drive on the computer.
The first created Rohos disk on the USB flash drive has the name rdisk.rdi, the second one will be rdisk0.rdi, the third one will be rdisk1.rdi. Each disk has its own password and places it on the drive. When you try to open the encrypted container, please, check if you have chosen the right Rohos disk, because it may cause the error message “The password in the USB flash drive is invalid”. To avoid confusion we advise you to create not more than one disk inside the same USB drive.
- If you want to open encrypted partition without Administrative Rights use Rohos Disk Browser (Portable).
Rohos Disk Browser allows browsing through your encrypted disk without Administrative Rights.
- Copy Rohos Mini Drive Browser into the USB flash drive.
- Find in your PC encrypted container with extension *rdi and copy it to the USB flash drive.
Now you will be able to open the partition on any other PC. For more security hide this *rdi file in a folder applying advanced attributes.
Note! Most applications, especially portable work on Rohos Mini Drive Browser. We have tested text files (extension txt, doc, etc.), media files (music/video), photos and pictures. Meanwhile, some applications are not working properly.
Rohos Mini UAC issue.
Windows 7 User Account Control (UAC) notifies you before changes are made to your computer that requires administrator-level permission. The default UAC setting notifies you when programs try to make changes to your computer, but you can change how often UAC notifies you.
There are some particularities while opening Rohos disk in Windows 7 using Rohos Mini on a guest computer. If Rohos Mini that you are trying to run is giving you Access Denied or No Permission type error, then running it as an administrator can usually give the program the permission it needs to run properly. Right-click on the Rohos Mini icon Run as Administrator.
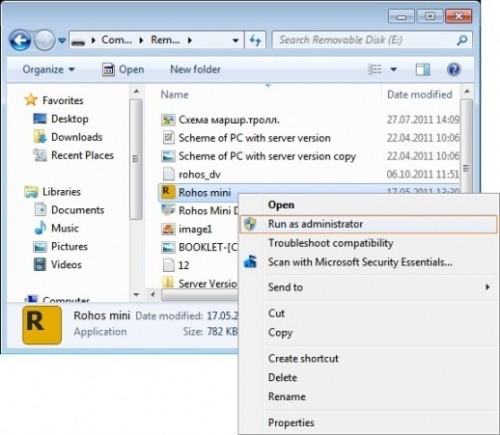
This shows you how to run a program “as administrator” with full elevated rights and privileges in Windows 7.
A Standard user will still not be able to run an elevated program without getting a User Account Control prompt and having to enter the administrator’s password.
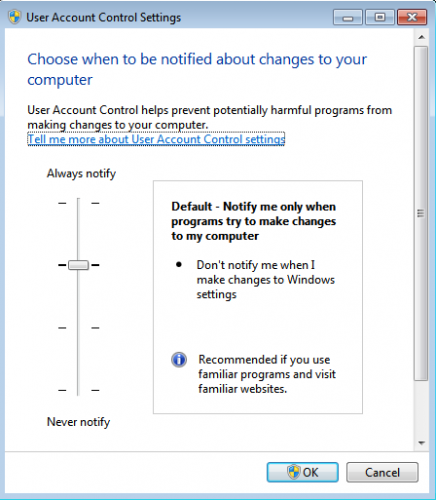
Meanwhile, you can run Rohos Disk Browser if you even can not use this Windows option Run as Administrator.
Download Rohos Mini Drive (Freeware)
Download Rohos Disk Encryption (Shareware)
 How to install and use Rohos Face Logon application:
How to install and use Rohos Face Logon application: Articles and news
Articles and news