If you click the Options link in the main window of the Rohos Disk program, you will see the program settings or options.
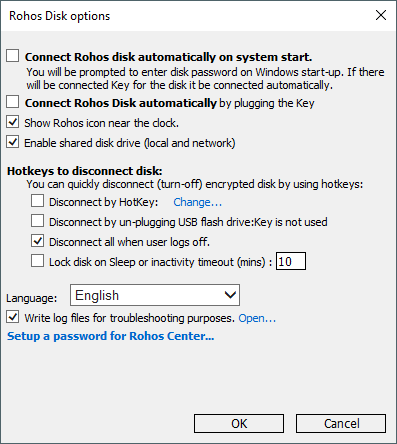
Connect Rohos Disk automatically on system start. If the option is enabled, then immediately after turning on the computer you will be prompted to connect the last created disk. A password entry window will immediately appear.
Connct the Rohos Disk automatically by plugginf the Key. For the main disk, you can create a hardware key from a regular flash drive; when you insert this flash drive into the USB connector, the main encrypted disk will immediately be connected. Read more about this in the corresponding article.
Show Rohos Disc icon near the clock. Show the Rohos Disk program icon in the system tray next to the clock. Some commands, such as connect and disconnect a disk, will be available directly from there.
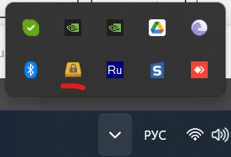
Enable shared disk drive (local and network) — make the disk accessible to other users of the computer (local) and network (network). If you enable this option, sharing capabilities will be available for the disk. Sharing for it will need to be configured separately, but in the same way as for other folders.
Disconnect by hotkey — disable the main encrypted disk using a key combination that can be configured using the Change command.
Disconnect by unpluggind USB key — disconnect the disk when removing the hardware key. Sometimes you need to quickly detach an encrypted drive. The most convenient way to do this is by removing the flash drive or other key from the USB connector. However, there is an important detail here. For this to work, the disk must first be connected using the same key, and not a password.
Disconnect all when user log off — disable all encrypted drives when the user logs out. Imagine that a regular flash drive is connected to your computer. If a user logs out and leaves the flash drive connected, will it be available to another user who logs into the computer? Of course yes! So, the system doesn’t care which removable disk is connected – regular or virtual. And if this option is removed, the encrypted disk will remain open to the next user. And this is not always good. Therefore, this option is enabled by default, just in case.
Lock disk on sleep or inactivity timeout(mins) — block the disk in hibernation or when there is no activity after a certain time in minutes. It happens that the user wanders away from the computer, goes out and forgets the disk is open, and the computer is in hibernation or simply turned on. At this moment, a stranger may sit down and find out secrets. So, to prevent this from happening, the disk will turn off on its own if there is no activity or the computer goes to sleep.
You can also change the interface language of the Rohos Disk program. There are a huge number of languages available!
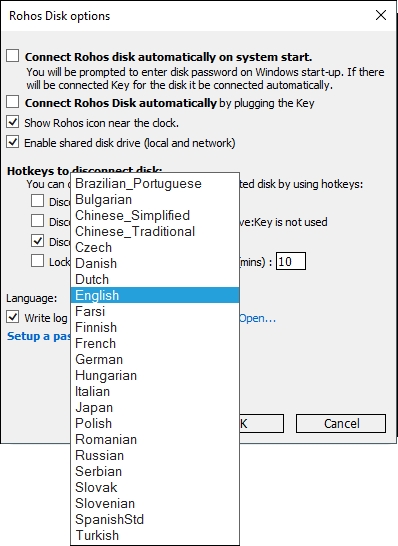
Write log files for troublashooting … — write a log file for troubleshooting and troubleshooting. If something goes wrong, you can open such a file and send it to the developers to fix the problem.
Setup a password for Rohos Center — set a password to launch the Rohos Disk program. Then no one except you, not even the administrator, will be able to run the Rohos Disk program on this computer.
