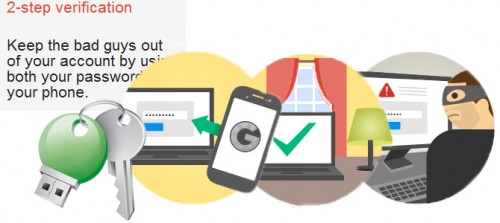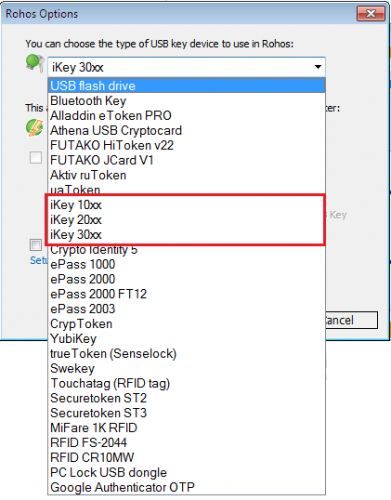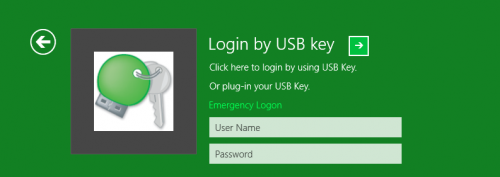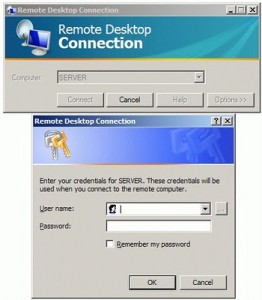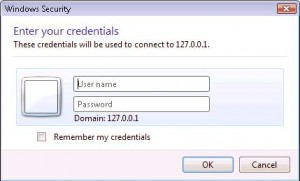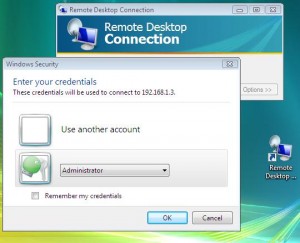Updated 10 Oct 2017.
Rohos encourages new technologies. Now Rohos Logon Key allows to use a
various of RFID tags for Windows logon: Indala, Emarine, Legic and
Hitag . Thanks to Awinta.de We have got a sample of easyident FS-2044
RFID reader, produced by Easyident.de
FS Fertigungsservice (Germany). Also we have added support for
the following RFID readers: KCY 125 Khz , Addimat and pcProx Plus by
RFIDeas.

This RFID can read and write a few types of Tags produced by the
company, including one handy Hitag bracelet EM4100. RFID tag EM4100 is a
read-only RFID tag with a 40 bit unique ID which is read automatically
by RFID reader FS-2044.
This space-saving device with dimensions 91 x 91 x 14 mm is very
compact. Easy to install, you only need to setup the drivers for Windows
from the official web site. We have successfully integrated this device with Rohos Logon Key v.2.8. The easyident FS-2044 is one in a multiple devices that can be use in Rohos Logon Key for secure login your Windows computer.
Below are photos of that easyident FS-2044 RFID transponder.

How to use easyident, pcProx, KCY RFID readers for Windows Login:
1. Download and install Rohos Logon key.
2. Open Rohos Logon Key > Options > choose RFID FS-2044 as a key to Windows login.

Click on Options below USB Key type selection and Choose COM port where Easyident FS-2044 is connected.

Rohos Logon Key immediately check COM port for reader presence. Note,
now you can set up RFID tags, add and edit them. Save your time with
Import…/Export… options, the file with all configured tags can be saved
and exported on any other computer. Click OK to save this setting.
Enable option Login by USB Key only
Enable “Require user to type Windows password along with a USB Key“. Two-factor authentication protects your computer now.
3. Open Rohos Logon Key > Setup USB Key

- Place your EM4100 RFID Tag on the reader like on the photo.
- Rohos Logon Key will detect it serial number.
- Enter your Windows password and click “Setup USB Key”.
Now you may use this RFID tag for Windows logon including Windows Vista/Seven x32/x64 systems.

Possibilities:
- Note,A now you can lock the computer – bring the tag close to
the reader, in order to unlock it a€“ again bring the tag to the reader.
To put in force this option you need to enable option “Perform this action when you withdraw your USB key from computer”.
- Unlimited number of tags configured. If you are interested to try it please contact us.
Known Issues:
- When the application (including Rohos) opens a COM port then other
apps can’t open this COM port again. Rohos opens a COM port only for
login, or Tag setup operations.
- If you have other apps that should work with a reader they could
conflict with Rohos. If so, do not use “USB Key removal” settings.
- If you have an applications that keep this reader opened (and COM
port) it is possible that COM port will be locked thus for example the
following use case will not be possible:
– user turn on a PC and login with a TAG,
– a 3rd party Application runs on the desktop and working with Easident reader all of the time (COM port is locked).
– user lock the desktop and try to unlock it with a TAG by using Rohos Logon Key
– Rohos will not be able to connect COM port – and this user will not login by a TAG.
- Rohos reads RFID tags by KCY and PcProx RFID readers by using USB connection mode, so you may disable keyboard mode.
- PIN code functionality and Active Directory authentication are supported as well.
Please contact us if you wish Rohos Logon to support other RFID Tags of Easyident.